How To Access Camps Intuit Account?
- As a matter of first importance, dispatch a Web Browser of your decision on your PC. For example, you may have Firefox, Internet Explorer, Google Chrome, Safari, Mozilla, and so on.
- Presently, go to the official site for CAMPs Intuit. At the end of the day, enter "camps.intuit.com" in your Browser's Address Bar. At that point, press the "Enter" key.
- Thus, it opens the official CAMPs Intuit site page which prompts you to sign in to your account. In this way, enter your enrolled Email Address or User ID accurately in the absolute first content box.
- From that point onward, type in the comparing "Secret phrase" precisely. Here, you should focus as passwords are case-delicate. In addition, guarantee it is with no composing botch.
- From that point, select the checkbox for the "Recall Me" alternative. You ought to settle on this possibly on the off chance that in the event that you need to spare your login qualifications for simple access in the future. Else, you should leave it unselected.
- Alongside that, this window shows the connections for "Terms" and "Protection Statement". Subsequently, click on the connections individually to open the separate archives. At that point, read the subtleties appropriately and close the reports.
- At long last, click on the "Sign In" catch and access your CAMPs Intuit Account.

How To Use CAMPs Account?
Given beneath are a portion of the capacities that you can perform on your CAMPs Intuit Account. For this, you should get to the Dashboard of your account as clarified here.
- In the first place, open a Web Browser and dispatch "camps.intuit.com".
- At that point, select the "Item Name" tile from the rundown accessible alternatives. For instance, Quickbooks Desktop. You will get this window just if there should be an occurrence of numerous items connected to this account.
- Therefore, it will lead you to the "Dashboard" of your CAMPs Intuit Account.
Update Profile Details and Contact Information
For Profile Details
At Camps Intuit, you can without much of a stretch update your Profile Details like User Id, Email Address, Phone Number, Password, Name Etc.
- On the "Dashboard" of your CAMPs Intuit Account, take a gander at the upper right-hand side corner. Here, you will see the Company Name drop-down box. Thus, click on it.
- At that point, select "My Profile".
- Thus, it will open the "My Profile" window.
- Presently, click on the "Alter" button alongside the Profile Information that you wish to refresh.
- Next, you should enter the new detail that you need to set for the chose Profile Information.
- At last, click on the "Spare" fasten and affirm the change.
For Contact Info
- On the "Dashboard" of your CAMPs Intuit Account, click on the Company Name drop-down box.
- At that point, select the Company Name accurately.
- Presently, look down and find the "Approved Users" list. At that point, click on "Alter" next to your "Name".
- From that point, give the new Email Address.
- From that point forward, click "Spare" and close this window.
- Along these lines, it will send you a Verification Email on your more established Email Address. Thus, get to it and Verify the Change.
- Hereafter, you will get warnings on the refreshed Email Address.
View and Update Product And Other Details
At CAMPs Intuit, you can view and update Product Details, Payment and Order Activity, and Payment Methods. Other than that, you can download the bought items and drop/reestablish the membership.
- In the first place, get to the "Dashboard" of your CAMPs Intuit Account.
- Presently, look under the Product and Services segment. It enrolls all your bought items. So as to check subtleties of a particular item, click the "Subtleties" button close to it. Subsequently, you can check all the subtleties of the item. For example,
- Permit And Product Number
- Client Limit
- Finance Service Key, Subscription Number, and Other Payroll Subscription Details
- Item Edition and Version Info
- What's Included in Your Plan
- Download Link
- Status (Active, Inactive, and so forth.)
- "Drop Services" Link
3. Next, you should move to the "Installment and Order Activity" area. Here, you have the "View Transaction History" and "View Order History" tabs. Henceforth, click on them to View, Search and Print subtleties of your Transaction (Charges) and Order History.
4. From there on, check the Payment Method segment. Here, you can see the subtleties of Bank Card used to pay for your Quickbooks Products and Services. Other than that, you can include another Bank Card by tapping on the "Include Card" button.
5. From that point forward, go to one side hand side of this window. Here, you can view and update Phone Number, Primary Mailing Address, and All Addresses. For this, click on the "Alter" or "Change" button close to the separate detail and roll out the improvement.
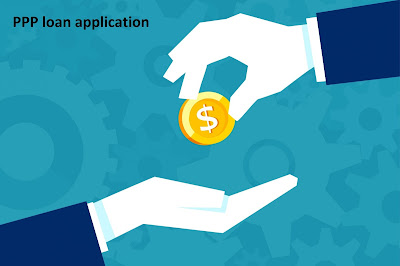

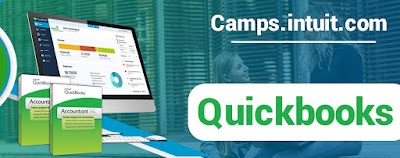
Comments
Post a Comment